Руководство пользователя
1. Введение
В документе представлены сведения по освоению и основным приемам работы пользователя с Orders системой, для обработки звонков и писем, создания, редактирования, завершения заявок, поступающих от заказчиков. А также, для просмотра статистики на основе заявок.
2. Назначение и условия применения CRM-системы
Orders система предназначена для управления клиентскими запросами и задачами, обработки звонков и писем, назначения исполнителей на заявки клиента, для учета и анализа данных на основе заявок, интеграции и ведения историй взаимодействия с клиентами.
Основные задачи, которые решаются с помощью системы Orders:
- Обработка звонков и писем.
- Создание заявок и назначение исполнителей.
- Ведение истории и архивация данных.
- Управление задачами и отслеживание статусов.
- Интеграция с веб-сервисами.
Для функционирования системы на компьютере пользователя должен быть установлен веб-браузер и обеспечена устойчивая связь с сетью Интернет.
3. Подготовка к работе
3.1 Первичная регистрация пользователя.
Первичную регистрацию пользователя в Orders системе осуществляет администратор, где указывает:
- Логин
- Псевдоним
- Пароль
- Рабочий номер телефона
- Суточный лимит на переводы через Jump Finance
- Суточный лимит на переводы B2P
- Лимит сделок
- SIP номер (Beeline)
- Роль
- Выбирает настройки доступа к Orders системе
Далее указывает персональные данные
- ФИО
- Личный номер телефона
- Серия номер паспорта
- Дата рождения
- Адрес по прописки
- Адрес проживания
- Реквизиты карты
3.2 Базовые приемы работы и элементы интерфейса системы Orders.
3.2.1 Описание главного экрана системы Orders
На главной странице системы Orders в шапке отображается меню, в котором расположена кнопка, Logout.

Далее расположены кнопка «Создать заявку» и дополнительный фильтр заявок, в который входит контакт, исполнитель, исполнитель техники, год, стоимость, оборот, часы, прибыль, долг, комментарий, адрес, № счета.

Ниже расположен фильтр с основными параметрами, дата, город, ID заявки, менеджер, клиент, форма оплаты, статус (заявки).

Ниже фильтра расположены итоговые значения по отображаемым заявкам, это средняя цена человека часа, средняя цена техники, средняя цена доставки, общий оборот, всего часов/рейсов, прибыль, долг, оплата исполнителям.

Ниже представлены заявки в которых указано количество назначенных исполнителей, кнопки не назначены/назначены (исполнители), Telegram логи, репост заявки в Telegram, количество исполнителей готовых поехать на заказ (ожидают), время и дата ожидания. Далее идет город, точный адрес, дата и время проведения работ, стоимость часа работ для заказчика, стоимость часа работы исполнителя, количество человеко-часов или рейсов, оборот, прибыль, долг. Затем контактное лицо заказчика, его номер телефона, описание работ. Далее статус и номер заявки, вид оплаты, кнопка оплаты, менеджер и его номер телефона, компания, комментарий. После чего идут кнопки редактировать заявку, удалить заявку, копировать заявку, посмотреть логи заявки.
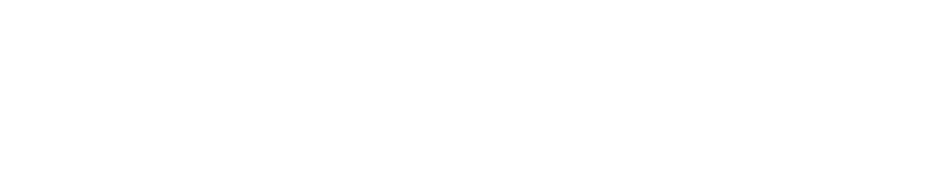
3.2.2 Создание заявки
После нажатия на кнопку создать заявку открывается форма для заполнения данными
После нажатия на кнопку создать заявку открывается форма для заполнения данными

А именно город для проведения работ, клиент (заказчик), графа для указания характера работ, дата и время, вид оплаты, цена человеко часа (для заказчика), оплата исполнителю, количество человек, адрес (улица, дом), точный адрес (номер квартиры, офиса), далее идут галочки нужен ли транспорт и отправить заявку в Telegram (для исполнителей), ниже идет комментарий к заявке.

После заполнения всех данных необходимо сохранить заявку, нажав на кнопку сохранить.

После сохранения заявки она будет отображаться в списке на главной странице.

Далее менеджер назначает исполнителей на заявку с помощью Telegram.
3.2.3 Редактирование заявки
Для того, чтобы отредактировать заявку необходимо нажать на карандаш сбоку.
3.2.3 Редактирование заявки
Для того, чтобы отредактировать заявку необходимо нажать на карандаш сбоку.

После чего откроется форма заявки с уже введенными ранее данными, плюс будет добавлены новые графы, такие как Цены

Данные по заявке

Оборот и выплата исполнителям (в данном примере заполняются по окончанию работ автоматически, при заявке по безналу оборот заноситься в ручную).

Ниже идет модуль выплата.

После нажатия на кнопку выплата открывается форма для выплат исполнителям, где автоматически указаны исполнители.

Далее надо выбрать способ выплаты (способ выплаты зависит от исполнителя, исполнители могут быть самозанятыми, индивидуальными предпринимателями, юридическими лицами и т.д.).

После выбора способа оплаты услуг исполнителей, необходимо занести реквизиты исполнителя.

Далее в заявке при нажатии галочки нужен транспорт, отображается история техники (на какие предыдущие заявки назначались водители).

После чего отображается оборот и данные по работе по техники.

Далее отображается статус заявки, по умолчанию стоит в работе, также есть статусы выполнена, отказ, потерянная.

3.2.4 Удаление заявок
Удалить заявку можно нажатием на корзину, расположенную сбоку заявки
Удалить заявку можно нажатием на корзину, расположенную сбоку заявки

